Policies Guide
Policies are a set of rules that can be applied to a group of users during authentication. Policies work exclusively with Applications, for more information see Applications Guide.
Upgrade your connectors
See the Applications Connector Upgrade Guide page for more information about how to upgrade your connectors to use Applications.
Policies allow administrators to dictate how and when users authenticate for a particular policy. There are three types of policies:
Organization Policy
The Organization Policy applies to the entire LoginTC Organization and is the default Policy when Application Policy and Group Policies are not present.
Application Policy
The Application Policy applies to all users authenticating to an Policy. It overrides the Organization Policy.
Group Policy
The Group Policy applies to specific group of users authentication to an Policy. It overrides both Organization Policy and Application Policy. Group Policies are in priority order. If a user is part of multiple groups, then the first Group Policy found will be the one applied.
ManagingCreate a Policy
To create a new Policy:
- Log in to LoginTC Admin
- Click Policies

- Click + Create Policy
- Enter a Name and select desired policies:

- Click Create
Edit a Policy
To edit an existing Policy:
- Log in to LoginTC Admin
- Click Policies

- Click desired Policy
- Perform desired edits

- Click Save
Edit the Organization Policy
To edit the Organization Policy:
- Log in to LoginTC Admin
- Click Policies

- Under Organization Policy section click Edit
- Perform desired edits

- Click Save
Policies can be applied to an Application as an Application Policy or a Group Policy. The Organization Policy is the defualt Policy applied when no other policies are present.
Apply a Application Policy
To apply an Application Policy:
- Log in to LoginTC Admin
- Click Applications

- Click desired Application

- Under Application Policy section click Apply Application Policy

- Select the desired Application Policy from the dropdown

- Click Apply
Apply a Group Policy
To apply a Group Policy:
- Log in to LoginTC Admin
- Click Applications

- Click desired Application

- Under Group Policy section click Apply Group Policy

- Select the desired Group Policy from the dropdown

- Select the desired Group(s), more than one Group can be selected
- Click Apply
Edit Group Policy priority order
To edit Group Policy priority order:
- Log in to LoginTC Admin
- Click Applications

- Click desired Application

- Under Group Policy section click Edit Priority Order

- Drag and drop Group Policies in desired priority order
- Click Save Priority Order
Policy Details
Specify a name a description for organizing your LoginTC policies.

| Property | Explanation |
|---|---|
Name |
The name of the policy. This name will appear throughout the Admin Panel and in particular on the Applications policy management pages. |
Description |
A short description of this policy |
Authentication Methods
Dictate which authentication methods are permitted for use.
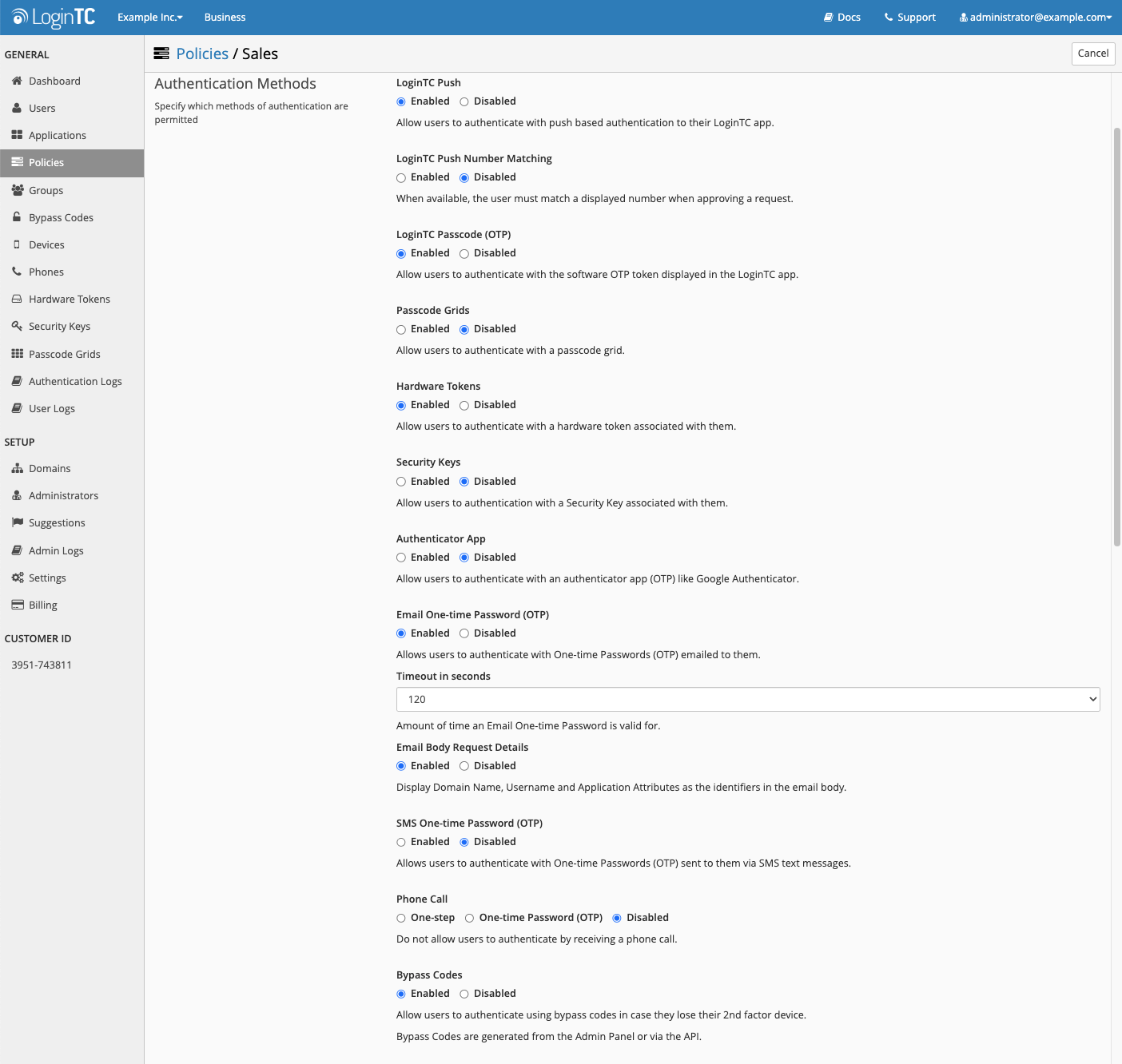
| Authentication Method | Explanation |
|---|---|
LoginTC Push |
Allow users to authenticate with push based authentication to their LoginTC app |
LoginTC Push Number Matching |
When available, the user must match a displayed number when approving a request |
LoginTC Passcode (OTP) |
Allow users to authenticate with the software OTP token displayed in the LoginTC app. |
Passcode Grids |
Allow users to authenticate with a passcode grid |
Hardware Tokens |
Allow users to authenticate with a hardware token associated with them |
Security Keys |
Allow users to authentication with a Security Key associated with them |
Authenticator App |
Allow users to authenticate with an authenticator app (OTP) like Google Authenticator. |
Email One-time Password (OTP) |
Allows users to authenticate with One-time Passwords (OTP) emailed to them |
Email Body Request Details |
Display Domain Name, Username and Application Attributes as the identifiers in the email body. |
SMS One-time Password (OTP) |
Allows users to authenticate with One-time Passwords (OTP) sent to them via SMS text messages |
Phone Call |
Allows users to authenticate by receiving a phone call, either by tapping any key to approve or with a One-time Password (OTP) |
Bypass Codes |
Allow users to authenticate using bypass codes in case they lose their 2nd factor device |
Iframe Display
Control how the LoginTC iframe authentication window is displayed to users.

| Property | Explanation |
|---|---|
Normalize Iframe |
When using iframe based authentication only, show options that are enabled |
Iframe Logo |
What logo to display in the top portion of the iframe window. The options are Default, Domain Image and Disabled. |
Languages |
Select which language options are shown in the iframe. The options are English, French and German |
Time of Day
Enforce policy based on time of day.

Geo-Location
Enforce policy based on the location of the users access device. LoginTC retrieves geo-location information from the users access device IP address when available. If the IP Address is reserved or a local address, or unknown then the location will simply be unknown.

Geo-Velocity
Enforce policy based on the subsequent change of locations of the users access device from subsequent logins. LoginTC retrieves geo-location information from the users access device IP address when available.

LoginTC App
Specify which LoginTC Apps are permitted for authentication. When unchecked LoginTC Push, Software One-Time Password (OTP) and Offline QR Scan based authentication will be disabled. Future and existing tokens cannot be used for authentication.

Remembered Devices
Enforce policy to allow a Windows device to be remembered for specified duration until the user signs out of their machine, reboots, logs in offline or changes networks. This feature applies to console unlock logons.
Remembered devices also works offline when Offline Authentication is enabled and configured.

Offline Authentication
Specify offline authentication behaviour. Settings take effect next time the user logs in online into the LoginTC Windows Logon Connector.
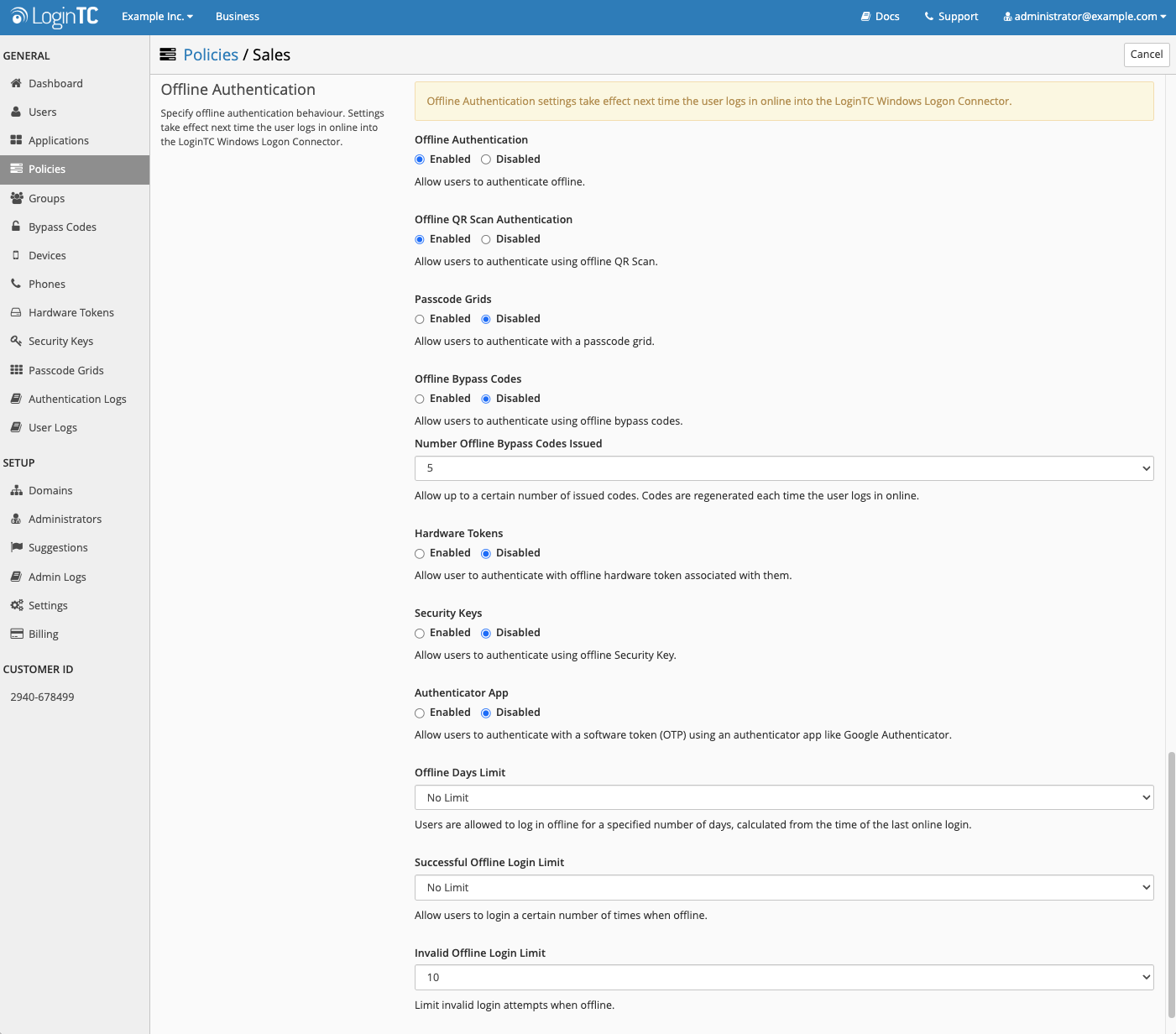
| Property | Explanation |
|---|---|
Offline QR Scan Authentication |
Allow users to authenticate using offline QR Scan |
Passcode Grids |
Allow users to authenticate with a passcode grid |
Offline Bypass Codes |
Allow users to authenticate using offline bypass codes. Allow up to a certain number of issued codes. Codes are regenerated each time the user logs in online |
Hardware Token |
Allow user to authenticate with offline hardware token associated with them |
Security Keys |
Allow users to authenticate using offline Security Key. |
Authenticator App |
Allow users to authenticate with a software token (OTP) using an authenticator app like Google Authenticator. |
Offline Days Limit |
Allow users to login up to a certain number of days when offline |
Successful Offline Login Limit |
Allow users to login a certain number of times when offline |
Invalid Offline Login Limit |
Limit invalid login attempts when offline |
Need help? Please see our Help Page, Knowledge Base or contact us directly at support@cyphercor.com.