Phones Guide
- Overview
- Adding a Phone
- Managing Phones
- Associating with a User
- Disassociating from a User
- Edit Phone
- Enabling / Disabling SMS Passcode Authentication for an Application
- Enabling / Disabling Phone Call Authentication for an Application
- Enabling / Disabling SMS Passcode Authentication for a Domain
- Enabling / Disabling Phone Call Authentication for a Domain
- Searching Phones
- Telephony Credits
- SMS Passcode Authentication
- Phone Call One-Step Authentication
- Phone Call OTP Authentication
- Video Walkthrough
- Troubleshooting
Phones are telephone numbers that can authenticate a user. A user’s phone can receive one time passcodes (OTPs) via SMS or a phone call to login.
Business or Enterprise subscription required
See the Pricing page for more information about subscription options.
To add a phone:
- Log in to LoginTC Admin
- Click Phones

- Click Create
- Enter phone details

- Click Add
Associating with a User
To associate a phone with a user:
- Log in to LoginTC Admin
- Click Phones

- Click the phone you would like to associate

- Click Associate User
- Select the user you would like to associate. Use the Search filter to narrow down results

- Click Associate User
Disassociating from a User
To disassociate a phone with a user:
- Log in to LoginTC Admin
- Click Phones

- Click the phone you would like to disassociate

- Click Disassociate User
Edit Phone
To edit a particular phone details click on the Settings button from the phone details page:

Phone
Enabling / Disabling SMS Passcode Authentication for an Application
To enable or disable SMS One-time Password (OTP) for an application:
- Log in to LoginTC Admin
- Click Applications
- Select the application you want to modify
- Select the appropriate application policy
- Under Authentication Methods Scroll down to SMS One-time Password (OTP)
- Select either Enabled or Disabled
- Scroll down to the bottom of the page and click Save
Enabling / Disabling Phone Call Authentication for an Application
To enable or disable Phone Call for an application:
- Log in to LoginTC Admin
- Click Applications
- Select the application you want to modify
- Select the appropriate application policy
- Under Authentication Methods Scroll down to Phone Call
- Select either Enabled or Disabled
- Scroll down to the bottom of the page and click Save
Enabling / Disabling SMS Passcode Authentication for a Domain
To enable or disable SMS OTP for a domain:
- Log in to LoginTC Admin
- Click Domains
- Select the domain you want to modify
- Click on Settings:
- Scroll down to SMS OTP Enabled
- Select either enabled or disabled
- Scroll down to the bottom of the page and click Update
Enabling / Disabling Phone Call Authentication for a Domain
To enable or disable Phone Call for a domain:
- Log in to LoginTC Admin
- Click Domains
- Select the domain you want to modify
- Click on Settings:
- Scroll down to Phone Call Enabled
- Select either enabled or disabled
- Scroll down to the bottom of the page and click Update
To search for a particular device:
- Log in to LoginTC Admin
- Click Phones:

- Enter a search term in the search field
- Click Search

The keyword is matched with any one of the following user and phone attributes:
- User username
- User email
- User name
- Phone number
- Phone name
Sending SMS messages will use up your organizations’ Telephony Credits. LoginTC uses a service provider to perform the actual SMS, so the credits simply cover the cost to send an SMS message.
To manage Telephony Credits:
- Log in to LoginTC Admin
- Click Billing
- Scroll down to Telephony Credits:

There are two types of credits: Account Credits and Backup Credits. Account Credits are 100 times the number of users you have and gets refilled annually. So if you have 100 users you have 10,000 credits for the organization, any user can use them. They do not rollover to the next year, rather they are refilled based on the user limit. Backup credits do roll over and are essentially permanently available until used. Backup credits are only used once there are no remaining Account Credits.
Business or Enterprise subscription required
See the Pricing page for more information about subscription options.
Authenticate by receiving an SMS with a 6-digit One-Time Passcode.
LoginTC Login Window
With the LoginTC iframe simply select the Phone from the Authentication Method dropdown menu and then select LoginTC Passcode:

Click SMS me a passcode to receive a LoginTC Passcode on the selected device. Authenticate by entering the passcode in the input field and clicking Log in.
Challenge and Challenge Interactive Mode
The sms and last 4 digits of phone number methods can also be used in Challenge and Challenge Interactive authentication modes on the LoginTC RADIUS Connector for a smooth user experience. In the Challenge window simply enter sms or last 4 digits of phone number to receive an SMS. If Challenge Interactive is the authentication mode then a second window will display in which the OTP can be directly entered.

Direct Mode
When authenticating, a user enters their username normally. In the password field, they should should enter their password followed immediately by a comma and sms or last 4 digits of phone number:
Regular input (without phone) :
username: john.doe
password: johnPassword
Input with sms:
username: john.doe
password: johnPassword,sms
Input with last 4 digits of phone number:
username: john.doe
password: johnPassword,5555
If the user has a Phone associated with them and SMS authentication is enabled the user will receive an SMS with a 6-digit One-Time Passcode (OTP). If sms is used then the oldest phone associated with the user will be sent the OTP. When last 4 digits of phone number is entered then the phone matching the last 4 digits will be used. The OTP can then be used in a subsequent authentication:
Input with OTP
username: john.doe
password: johnPassword,123123
NOTE
There must not be any spaces between the password, the comma, and the OTP
For more examples see: SMS Passcode
Phone Call One-Step AuthenticationAuthenticate by receiving a phone and pressing any number. This method works with both mobile and landline phones.
LoginTC Login Window
With the LoginTC iframe simply select the Phone from the Authentication Method dropdown menu and then select LoginTC Phone Call:

Click Call me to receive a phone call.

Answer the phone call and listen to the message.

Authenticate by pressing any number on your phone. Hanging up will deny the authentication.
If the phone is not answered or a number is not pressed in time, the authentication request will timeout.

Challenge Mode
In Challenge mode the user can type call to receive a phone call and directly authenticate.
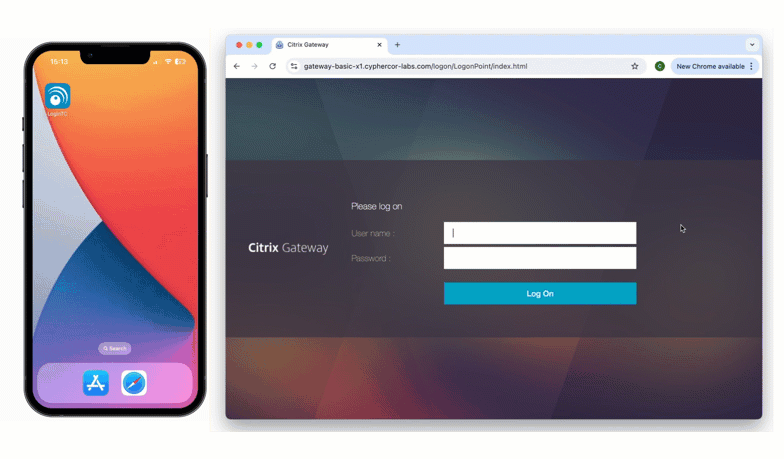
Direct Mode
When authenticating in Direct mode, a user enters their username normally. In the password field, they should should enter their password followed immediately by a comma and call:
Regular input (without phone) :
username: john.doe
password: johnPassword
Input with call:
username: john.doe
password: johnPassword,call
Input with last 4 digits of phone number:
username: john.doe
password: johnPassword,5555
The user will receive a phone call and can authenticate by pressing any number on their phone.
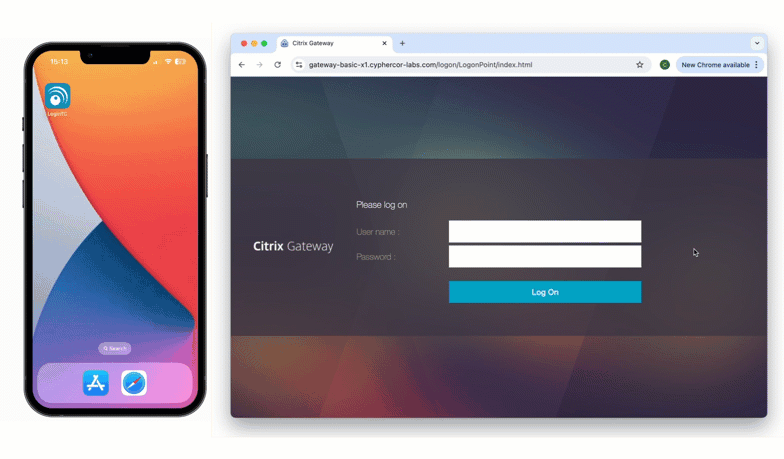
Fallback Policy
In Policies when using Phone Call One-Step setting Fallback to Enabled allows users that do not have a LoginTC push token loaded to receive a phone call to approve instead.
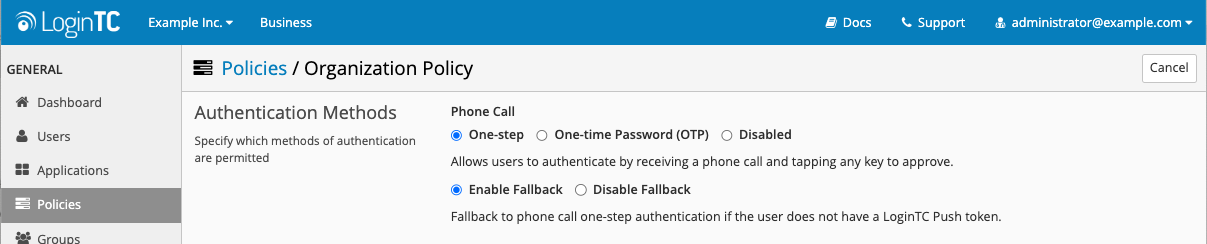
For example, when authenticating in Direct mode, if the user does not have a LoginTC push token, but has a phone associated with them, they can authenticate that way.
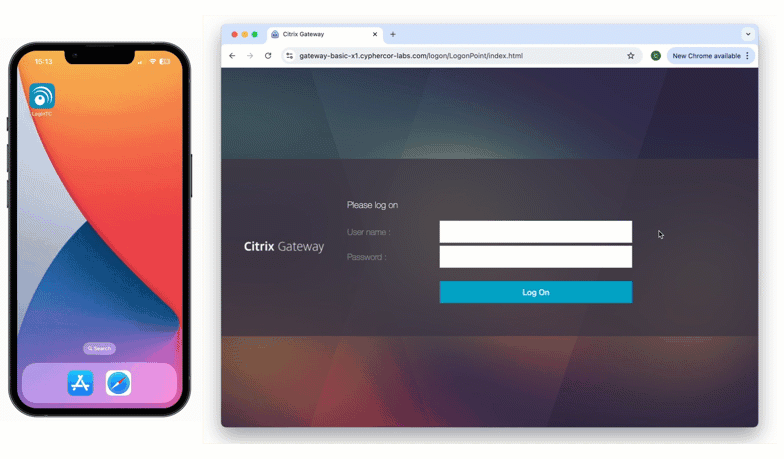
This means that LoginTC RADIUS Connector protected Remote Desktop Gateways can now use phone call one-step as a way to authenticate.
For more examples see: Phone Call
Phone Call OTP AuthenticationAuthenticate by receiving an phone call with a 6-digit One-Time Passcode. This method works with both mobile and landline phones.
LoginTC Login Window
With the LoginTC iframe simply select the Phone from the Authentication Method dropdown menu and then select LoginTC Passcode:
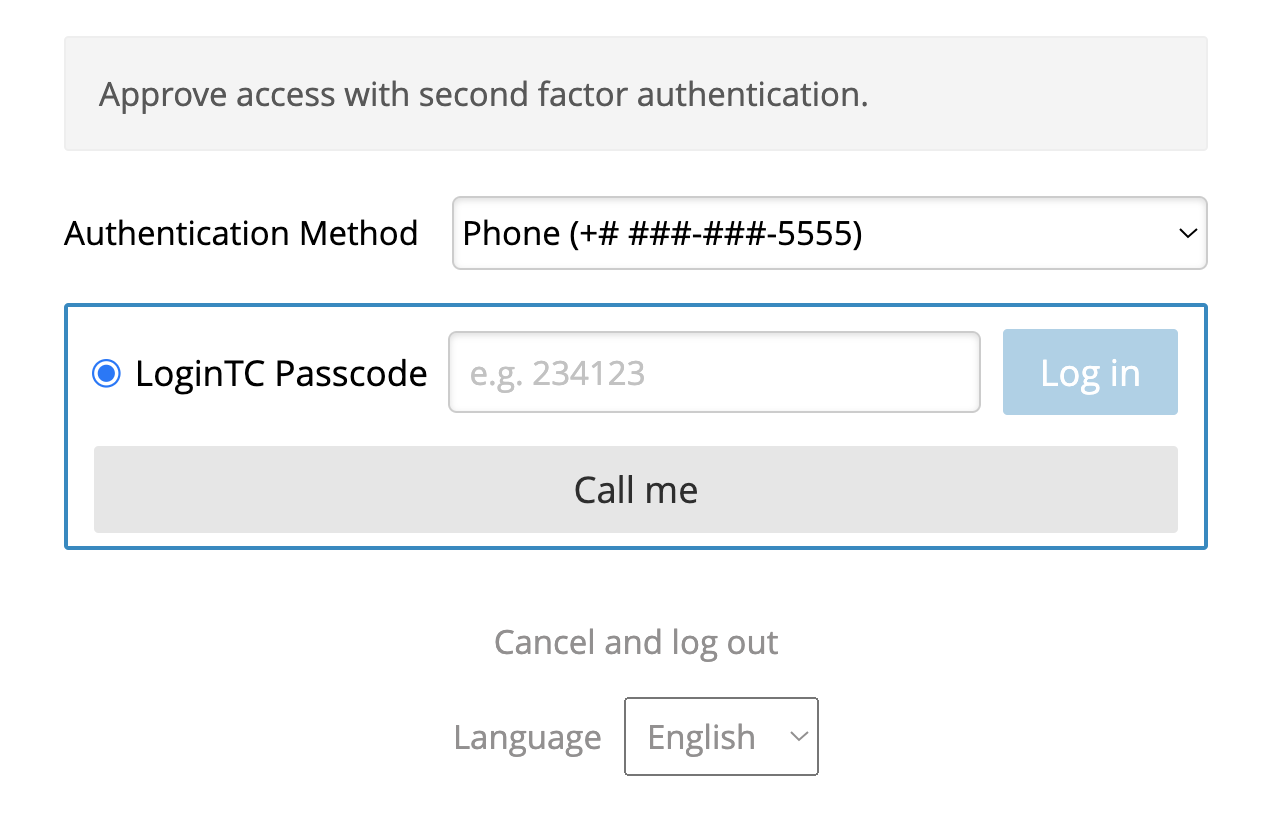
Click Call me to receive a LoginTC Passcode on the selected device. Authenticate by entering the passcode in the input field and clicking Log in.
Challenge Interactive Mode
The call method can also be used Challenge Interactive authentication modes on the LoginTC RADIUS Connector for a smooth user experience. In the Challenge window simply enter call to receive an phone call with the 6-digit OTP. In Challenge Interactive mode a second window will display in which the OTP can be directly entered.
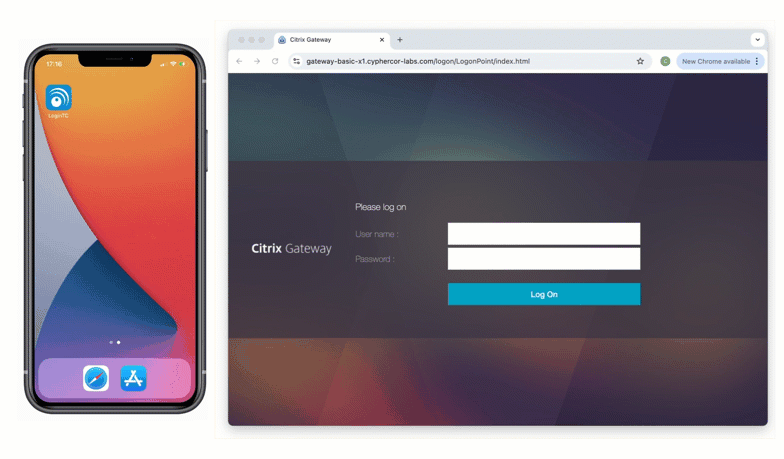
Direct Mode
When authenticating, a user enters their username normally. In the password field, they should should enter their password followed immediately by a comma and call:
Regular input (without phone) :
username: john.doe
password: johnPassword
Input with sms:
username: john.doe
password: johnPassword,call
If the user has a Phone associated with them and Phone Call OTP authentication is enabled the user will receive an phone call with a 6-digit One-Time Passcode (OTP). If call is used then the oldest phone associated with the user will be sent the OTP. The OTP can then be used in a subsequent authentication:
Input with OTP
username: john.doe
password: johnPassword,123123
NOTE
There must not be any spaces between the password, the comma, and the OTP
For more examples see: Phone Call OTP
Video WalkthroughLoginTC Phone Authentication
TroubleshootingNeed help? Please see our Help Page, Knowledge Base or contact us directly at support@cyphercor.com.